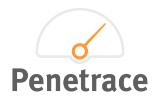To be able to see the different graph settings the following must be in place
- A graph must be created. Learn how to create a graph here
- Data series must be added. Read this article to learn how you can add data series.
To explore graph settings for your dashboard, look into the following tips
1. Time period settings
In this area, you can change and filter results in a different time period. Simply click on one of the default time periods (day, week, month, quarter, year) or set custom time period in the date fields. Be aware that the dashboard settings will be reset when you switch to another graph.
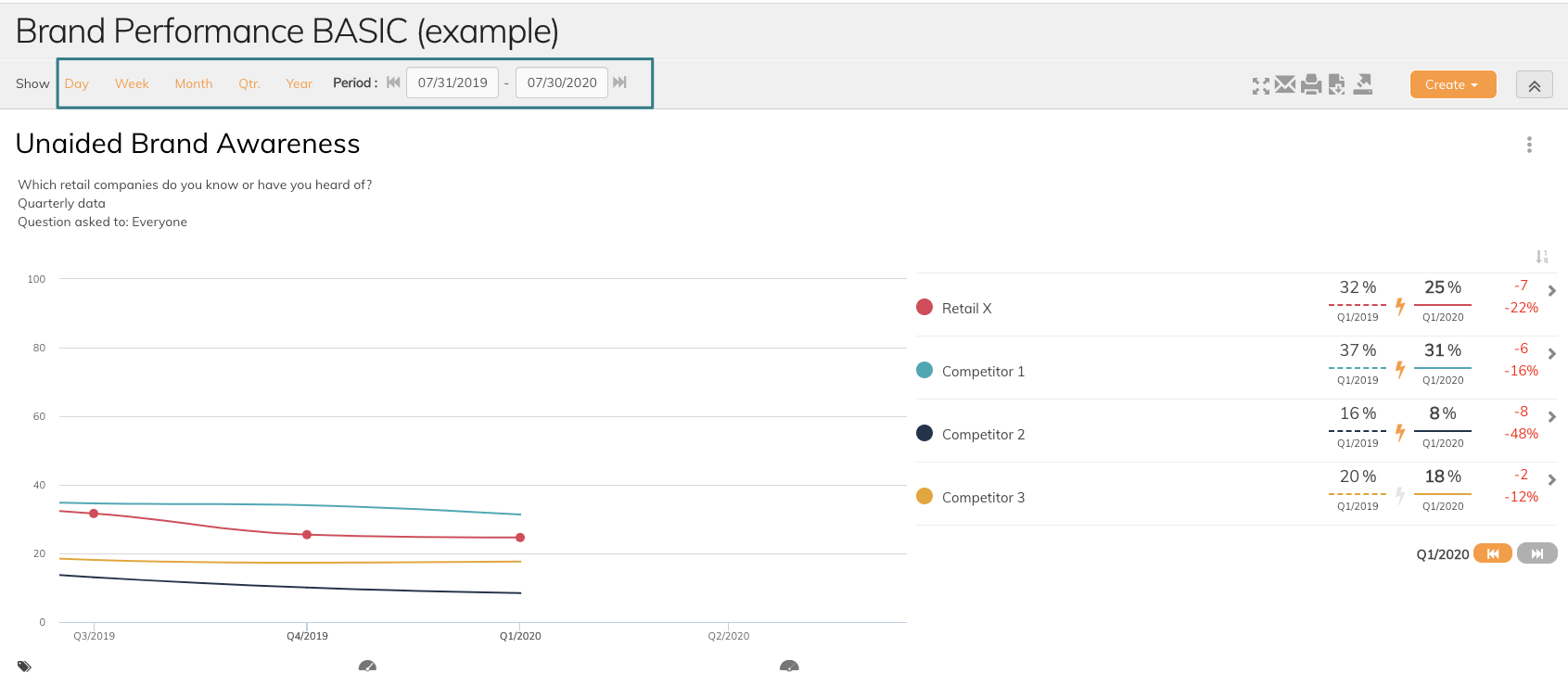
2. Detailed data information
Mouse over to see data series setting. This will give you an overview of aggregation, rolling average, question text and other important details.
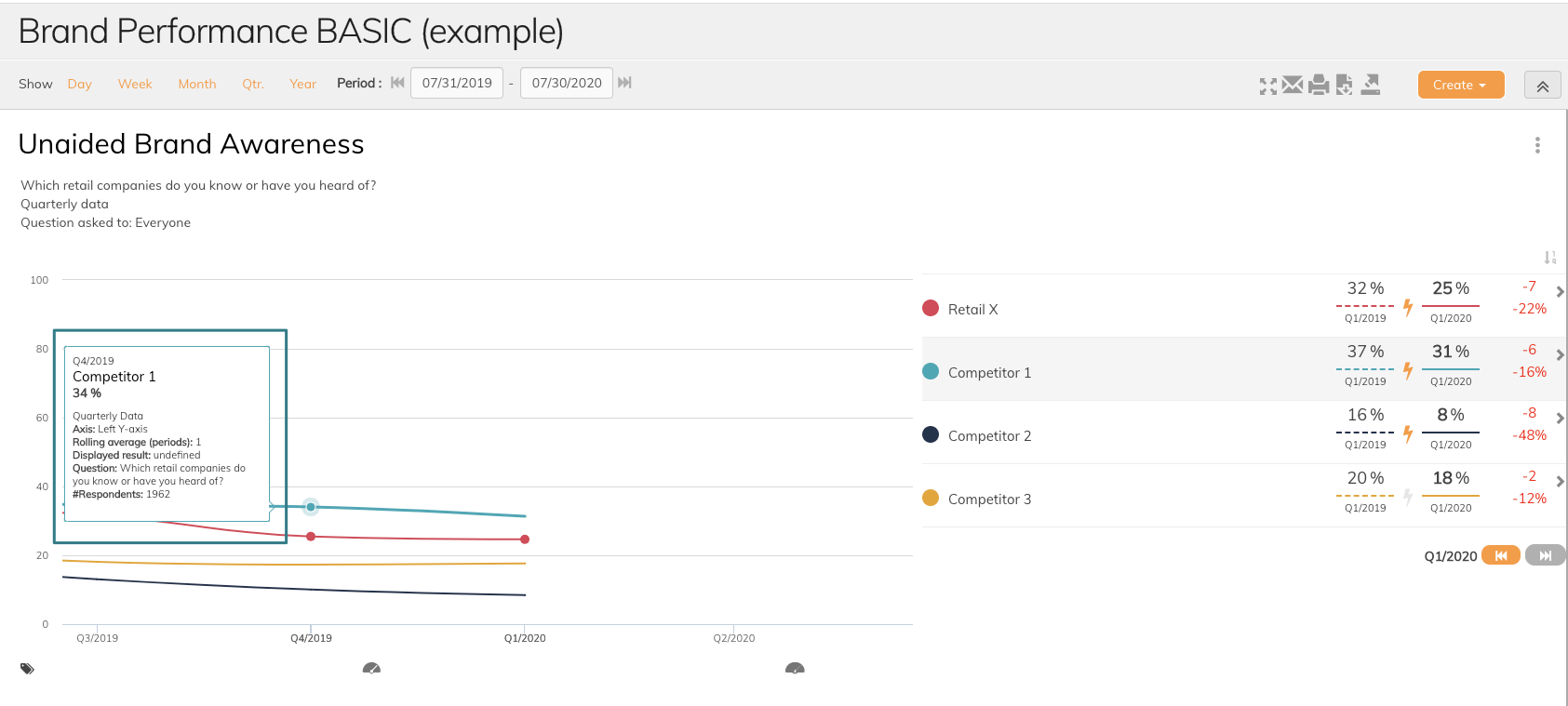
3. Significant changes
If the significance is set in graph settings, you are able to see data series that changes significantly from one period to another. If the significance icon (the lightning) turns yellow, this indicates a significant change.
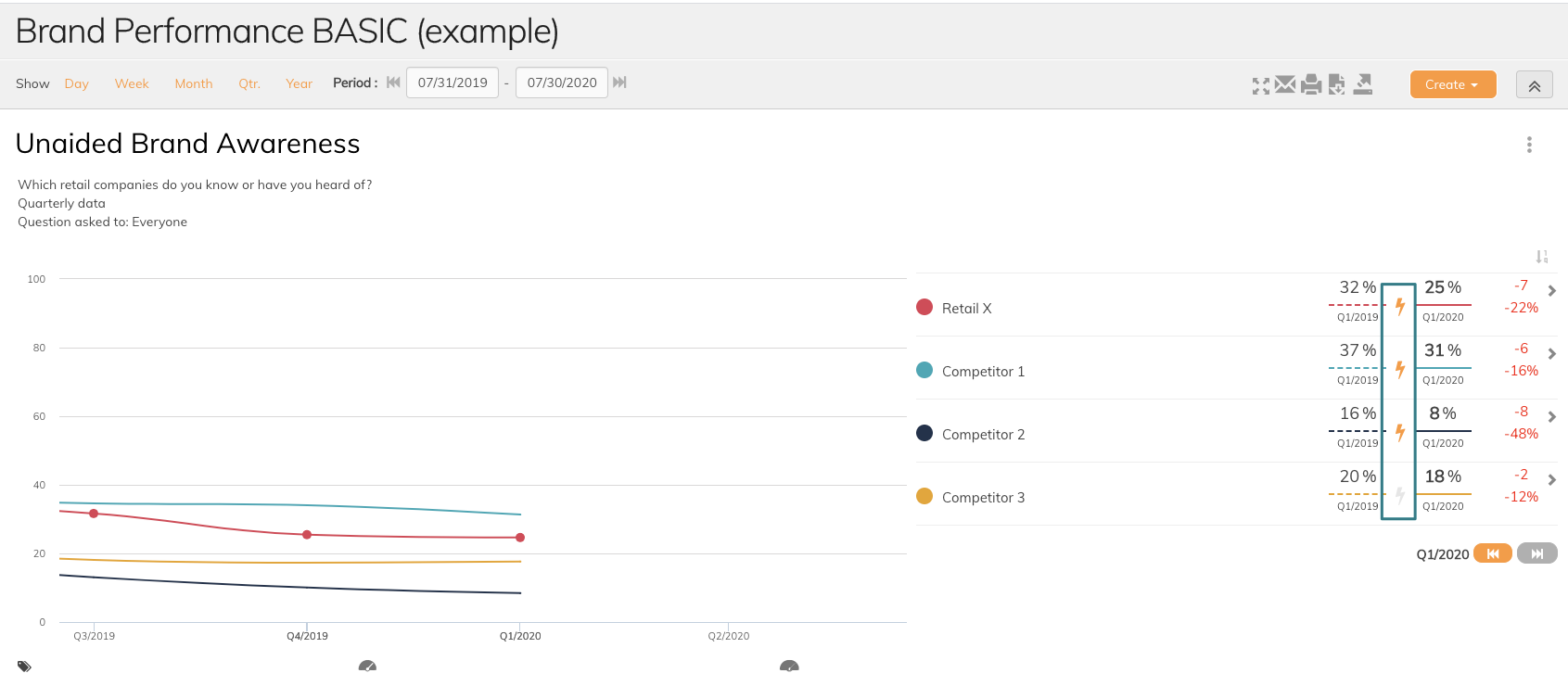
4. Comparison
In graph settings, you can set comparison with earlier data. This can be set to yearly, quarterly, monthly or weekly whatever is best for you.
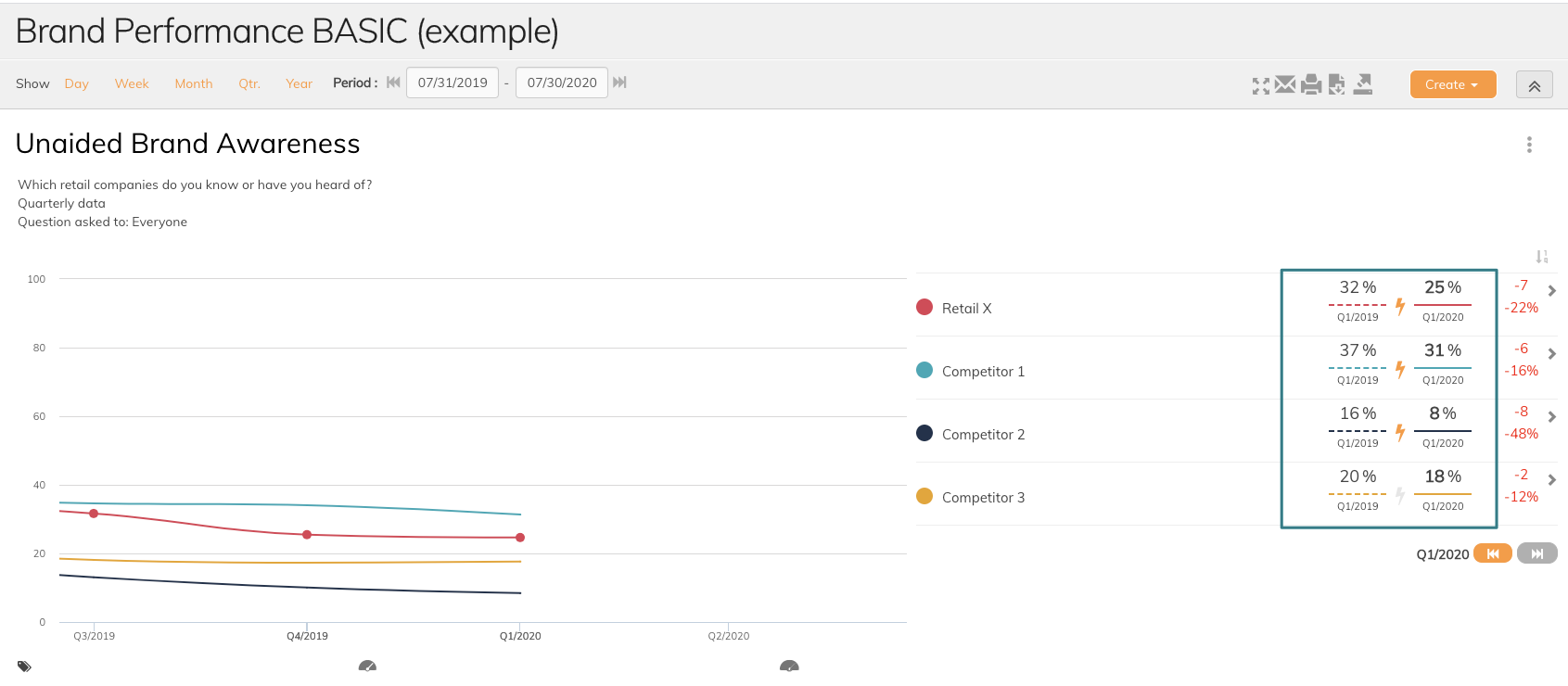
5. Percentage vs. %-point
Penetrace shows both changes in percentage and %-point. In the example below, we see that the unaided brand awareness for Retail X have decreased by 7 %-points in the last period, but the decrease in percentage is 22%. Remember to use your data correctly.
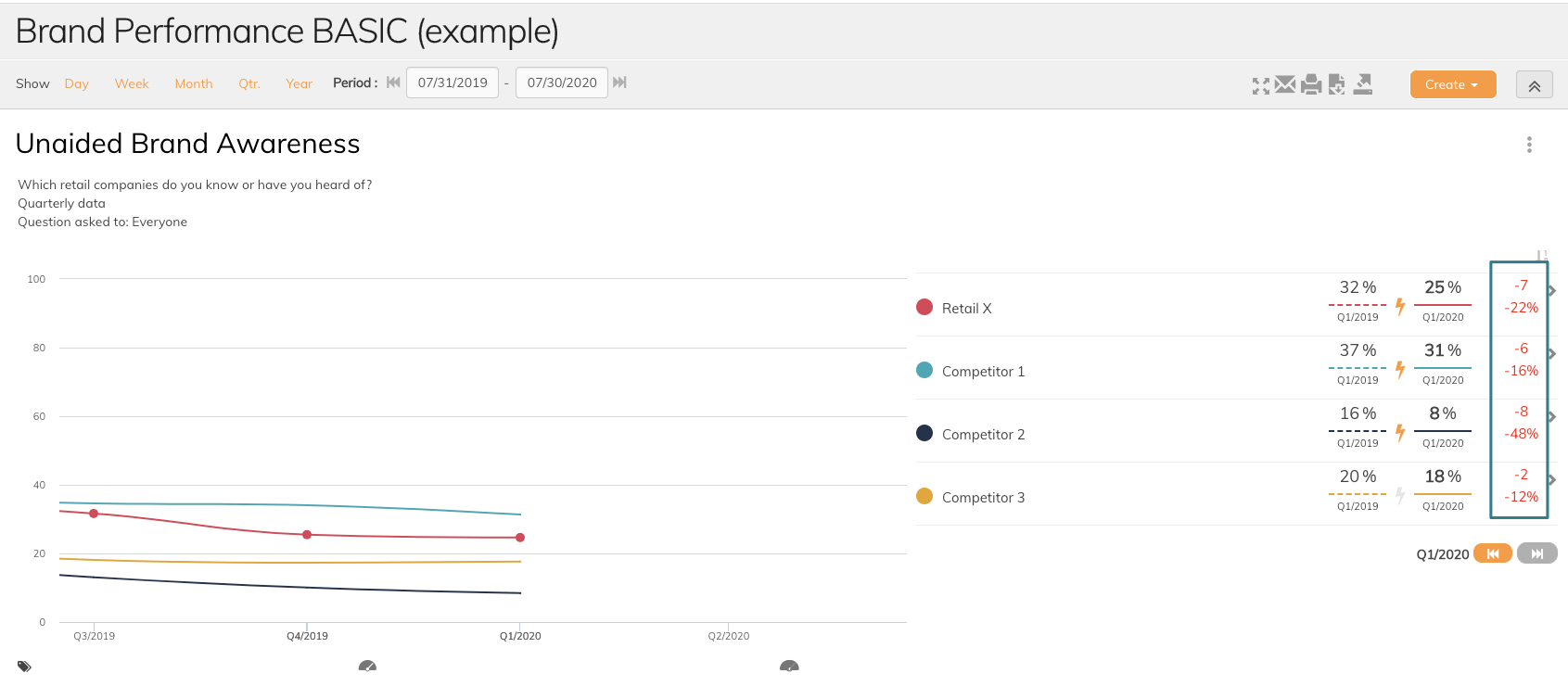
If you have any questions to this article or other settings in the platform, do not hesitate to contact us at support@penetrace.com